ブログ記事の作り方
2017年10月にブログ表示機能がなくなりました。
今まで利用している方は引き続き利用できますが、これから利用しようと思ってもこの機能は、ご利用いただけません。
詳しくはこちらをご覧ください。
ブログに関するコンテンツ一覧
ブログは"ただの日記"ではなく"集客"のために使えます。
ネットで集客する上で最初にやらなくてはならないことは、まずGoogleで検索できるようにすることです。ホームページのコンテンツを充実させることはもちろんですが、このブログの機能を上手に利用することで、集客に加速をつけることが出来るようになります。特にJimdo Freeでホームページ集客を考えられている方は、ブログを上手に利用することでネット集客に大きな力を発揮することが出来ます。
Jimdoがネット集客に向いている理由
■自分のサイト内でブログが書ける!
…よく、ブログは外部のブログサービス(アメーバブログなど)を利用している方がいらっしゃいますが、せっかくJimdoのホームページを持っているのにユーザーをわざわざ外へ流出させてしまうし、外部ブログ経由でホームページに誘導するのは難しいのです。
■ブログもホームページのようにメニューが表示される!
…ブログ記事のページにも、上部のグローバルナビゲーションメニューや、サイドバーのメニューが表示されますから、ユーザーはブログ記事からすぐに、あなたの会社のサービス情報を見たり、申込みやお問合せページに行くことが出来ます。
■ブログで表示されるページもGoogleがサイト内の1ページとして認識してくれる!
…ブログ機能で作ったページも、ホームページ全体の中の1ページになります。ブログ機能で沢山良質な記事を書けば、Googleは「このホームページには良い情報が沢山掲載されている」と判断し、それは検索順位に影響していきます。
■RSSの出力がされるため、通常のコンテンツに比べGoogleが早くインデックスしてくれる!
…RSSとは、簡単にいえば「サイトの更新情報を発信する」ことです。それを読むのが"RSSリーダー"で、発信された更新情報を取得します。Jimdoのブログ記事はRSSが発信されるので、Googleが更新したことを認識するのが早いというわけです。Googleが認識するのが早いということは、検索にも早く登録されることになります。
■検索キーワードを分散させることが出来る!
…上に書いたように、ブログ記事のページは単体でRSSを発信してくれますから、ブログ記事の1ページ・1ページが、それぞれに書かれたキーワードを持った強力な集客の武器になります。
Jimdoのブログ記事が集客に役立った事例
- ブログの記事が突然1日に100件以上のアクセスを稼ぐようになった。
- ブログ記事の数だけ検索キーワードが増えていった
- サイトに関連する記事を書いていたことでサイト全体のSEOにつながった
- ブログにファン(読者)がついて直接サイトに来てくれる人数が増えた
- サイト内のナビゲーションはシンプルなままブログでサイトを充実させることが出来るようになった
- etc...
※上記特に2番目と3番目は重要です。
集客のためにブログをはじめましょう
有料版のJimdoを使っている方はもちろんですが、Jimdo Free(無料版)をお使いの方で集客に悩んでいる時にはブログをはじめてみてください。10、20とブログを書いているうちに、ページへのアクセス数が飛躍的に伸びてくることが実感できるようになるでしょう。
※注意 サイトに関連する情報以外の記事は書かないようにしましょう。
ブログの始め方
まずはブログ機能を有効にしましょう。
[新しいブログを書く]ボタンをクリックして、記事編集へ進みます。
ブログ記事編集画面
ブログの基本設定項目について
・タイトル
…SEOを語る上で、ページのタイトルは大変重要です。ブログに適切なタイトルをつけることで、SEOに大きな集客力を生み出させることが出来るようになります。
・投稿日の設定
…休日に今週書くためのブログ記事を書き溜めておいて、毎日1記事毎公開していきたいという場合には、あらかじめ日付を設定しておくと便利ですよね。他にも別のブログで書いていた記事を移植したい時でも昔書いた記事の日付を指定することが出来ます。
・公開する
記事を書いたらここで公開することが出来ます。書いたのに、ブログが表示されないぞ!?と思ったら、ちゃんと公開されているか確認してみましょう。公開設定にしない場合は「下書き」状態で保存されます。
[ ブログページ ]
・プレビュー
"ブログページ"を有効にしたとき、この記事に対するサムネイル画像を設定することが出来ます。
・概要
"ブログページを有効にしたとき、本文ではなく、ここで設定した概要の文章を表示させることが出来ます。
・最後に保存をお忘れなく!
※[ブログページ]ってなに?という方は
・全ての記事を[ブログページ]で表示できますへ
ブログの詳細設定項目について
・ブログURL
ブログ記事を作成すると、自動的にURLが作成されます。そのURLを任意のものに変更できます。SNSなどにシェアするのに便利でしょう。
・ブログカテゴリ
ホームページのサイト内にブログで書いた記事を掲載させたい場合に、カテゴリ分けをしておくことで、ブログをテーマごとに分類させることが出来ます。例えば「新着情報」というカテゴリ名をつけておくことで、ナビゲーションの「新着情報」のページにブログ記事で『新着情報』というカテゴリ名をつけた記事だけを表示させることが出来るようになります。
カテゴリの付け方は、欄に任意の言葉を入力し、エンターで確定すれば、下の画像のようにカテゴリが確定されます。カテゴリは複数つけることが出来ます。
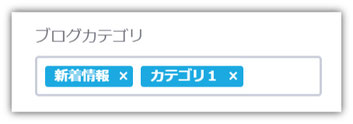
サイト内にブログを表示させる方法は以下の情報を参考にしてください。
・コメント機能
ブログにファンがつくようなブログを書かれている場合には読者からのコメントや要望をページ内に書き込んでくれるエリアを作ることが出来ます。それがコメントの機能です。コメント欄の有無は1ページごとに設定も出来ますし、一括設定も出来ます。
・シェア
SNSなどに簡単にシェアできるボタンを表示させることが出来ます。
※コメントとシェアボタンの有無については
[各種設定]で設定できることで一括設定が出来ます。
ブログをサイト内に表示させるには
記事を一般公開にしたあと、サイト内の好きな場所に表示させることが出来ます。
コンテンツの作り方
Jimdoで操作できるコンテンツの制作方法とほとんど一緒です。
[コンテンツを追加]で記事を制作しましょう。
※ブログ内にブログ表示を追加することはできません。
同じレイアウトで記事を書くなら、便利なコピー機能!
例えば、『上に画像を置いて、2番目にブログテーマの簡単な説明文をのせて、その下にギャラリーで当日の様子を表示させ、その下にイベントの詳細、一番下にGoogleマップを掲載して…』というブログ構成を作ったとしましょう。
ブログを書くたびにこれらのコンテンツを追加しながら微調整をするのは結構大変!!という時に便利なのがこのブログのコピー機能です。コピー機能を使えば、ページのレイアウトもカテゴリ名もそのままブログの複製が作れます。複製さえあれば、レイアウトの心配することなく、短時間でブログを完成させることが出来ます。
ブログ記事の一覧画面を開いて、任意の記事を複製することができます。
ブログ記事の一覧画面とソート機能
管理メニューを開いて[ブログ]の管理メニューを開くと、制作した記事を一覧で見ることが出来ます。
ここでは個別のページに行かなくても、以下のことが出来ます。
- ・タイトルの編集
- ・投稿日時の編集
- ・記事の公開設定(公開/下書き)
- ・記事の編集
- ・記事の複製
- ・記事の削除
また、沢山の記事があって該当の記事が見つからない!というときは、検索窓にキーワードを入力して検索したり、「タイトル」「投稿日」「ブログの状態」で並べ替える(ソート)ことも出来ます。
全ての記事を[ブログページ]で表示できます
ブログ機能を有効にし、記事を公開すると、ナビゲーションメニューに[ブログ]というページが表示されるようになります。
この[ブログページ]は、公開したブログ記事が一覧で表示されるページで、表示のレイアウトも選ぶことが出来ます。
・ナビゲーションメニューに[ブログ]が必要ない場合
・ナビゲーションメニューの[ブログ]の名前を変えたい場合
ログイン>管理メニュー>ブログ>ステータスで非表示に変更することが出来ます。
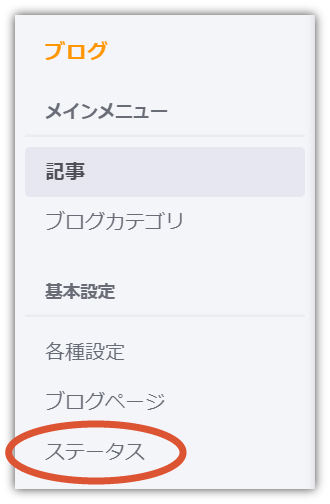
ブログページのレイアウト変更
[ブログページ]を有効にしたら、
ログイン>管理メニュー>ブログ>ブログページでレイアウトの変更が出来ます。
各種設定で設定できること

管理メニュー>ブログ>各種設定では、各項目において「有効・無効」の設定を行うことで投稿されるブログの機能の変更を行えます。
ここで変更できるブログの機能は
・日付
・コメント
・コメントシステム
・シェアボタン
です。
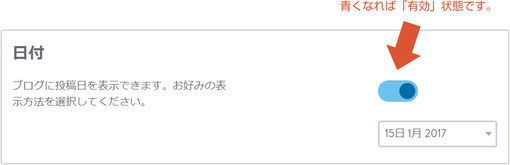
・日付
日付を「有効」にすると、その下のドロップダウンメニューから日付の表示方法を設定することが出来ます。
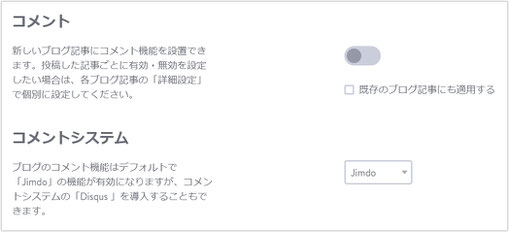
・コメント
コメントを「有効」にすることで、これから投稿するブログからコメントが出来るようになります。下の「既存のブログ記事にも…」のボックスにチェックを入れることで過去に投稿したブログにも一括で適応されます。
・コメントシステム
コメント機能を有効にするとシステムを選択できるようになります。
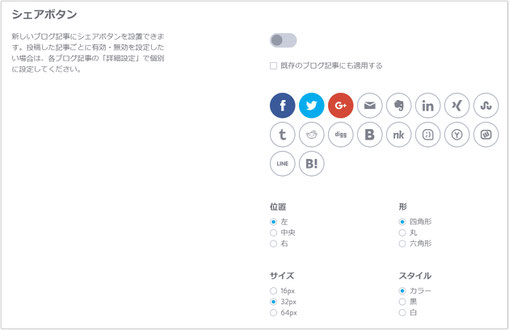
・シェアボタン
シェアボタンを「有効」にすると、ブログ記事の下部にシェアボタンが表示されます。ボタンの位置、形、サイズなど設定が出来ます。また「既存のブログ記事にも…」のボックスにチェックを入れることで過去に投稿したブログにも適応されます。
よくある質問
Q.記事を書いたのにブログが表示されません
A. まず確認することは、記事が「公開」状態になっていますか?「下書き」のままでは表示されません。 次に、ブログを任意のページに表示するには、そのページで「コンテンツを追加」から「その他のコンテンツ」を開き「ブログ表示」をクリックしてページにブログコンテンツを追加する必要があります。→詳しくはこちらへ
Q.「コンテンツの追加」で「ブログ表示」を追加したのに記事が表示されません
A. 追加した「ブログ表示」コンテンツの、[カテゴリ設定]が原因の可能性があります。ブログ表示コンテンツのカテゴリ設定と、表示したいブログ記事のカテゴリ設定をご確認ください。カテゴリ名にミスがあったり、全角・半角に違いがあると反映されません。
Q.過去の記事が表示されません
任意のページに制作した[ブログ表示コンテンツ]の[表示する記事数]をご確認ください。表示する記事数が「5」の場合は、5つのブログ記事が表示されます。[表示する記事数]に任意の数値を設定してください。→詳しくはこちらへ
Q.ブログをタイトルのみで一覧表示したい
任意のページに追加した[ブログ表示]コンテンツの[概要]の[表示量]に"0"を指定してください。ブログのタイトルのみが表示されます。→詳しくはこちらへ
Q.月別・年度別・ジャンル別などでブログを分類できますか?
A. ブログ記事の「カテゴリ」にキーワードを設定することで可能になります。①記事にカテゴリ設定をしておく。②表示したいページに[コンテンツの追加」>[ブログ表示]でブログ表示コンテンツを追加。③ブログ表示コンテンツのカテゴリ欄に表示させたいブログのカテゴリ名を入力。→詳しくはこちらへ
Q.ブログ記事が、ホームページの全てのページに表示されてしまいます。
ホームページの構成でいう「サイドバーエリア」にブログ表示コンテンツが設置されてしまっていませんか?レイアウトによっては、サイドバーエリアがサイド(左右)ではなく、ページの一番下にあるものがあります。その場合、サイドバーエリアにあるブログ表示コンテンツを、メインコンテンツエリアに移動させます。コンテンツの移動について詳しくは→こちらへ
Jimdo公式発表の新機能について
【機能追加】ブログに3つの便利な機能が追加されました
・1つ目!
ブログのURLを自由に変更できるブログURLの編集です。ブログのURLの編集では半角英数のみでスペースや使用できない文字は自動で変更、削除されます。詳しくはブログ記事編集画面
・2つ目!
ブログ編集中の管理画面が変わりました。
画面左側に編集中の記事の設定画面が表示されるようになりました。[基本設定]タブでタイトル、投稿日、公開設定、ブログページに一覧に表示される画像と概要の変更も出来るようになりました。詳しくはブログ記事編集画面
・3つ目!
ブログの各記事に設定されている[カテゴリー]部分をクリックすると自動的にブログ記事がフィルターされるカテゴリーフィルター機能です。カテゴリーフィルターはブログページを有効にしなければ利用できませんが、該当するブログのみ表示し、右上にあるフィルター解除でカテゴリーフィルターの解除、クッリク1つで読みたい記事のカテゴリーを簡単に表示することができます。ブログページを有効にするにはこちらへ→全ての記事を[ブログページ]で表示できます


















