コンテンツ
コンテンツとは?
Jimdoは管理画面にログインすれば、クリックとキーボードの入力だけで簡単にホームページを作っていくことが出来ます。
Jimdoはホームページを作るために必要な、見出し、文章、画像、表、ボタンなどといった要素をパーツに分け、それを選択し、編集して積み木のように積み重ねていくことで、簡単にホームページを作っていくことが出来ます。
それらの要素のことをJimdoでは「コンテンツ」と呼んでいます。
※WEBの世界では、WEB上に存在している電磁的な情報の事を広く指します。
コンテンツを追加する方法
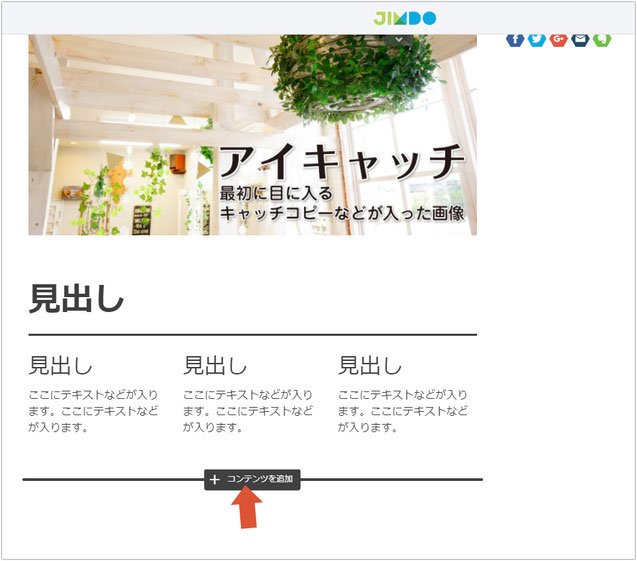
コンテンツを追加したい場所にマウスポインタ―を合わせると、このような「コンテンツを追加する」という文字が現れます。
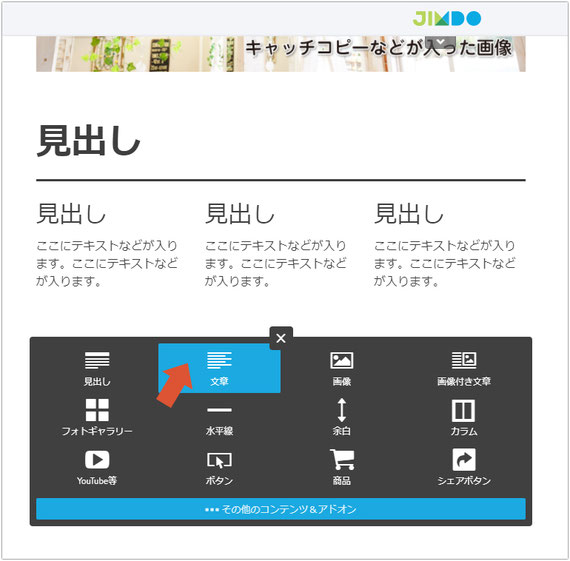

「コンテンツを追加する」をクリックすると、コンテンツ一覧が現れます。さらに「…その他のコンテンツ&アドオン」の青いボタン部分を押すと、その他のメニューが開きます。
追加したいコンテンツを選んでクリックします。(今回は「文章」を選んでみましょう。)
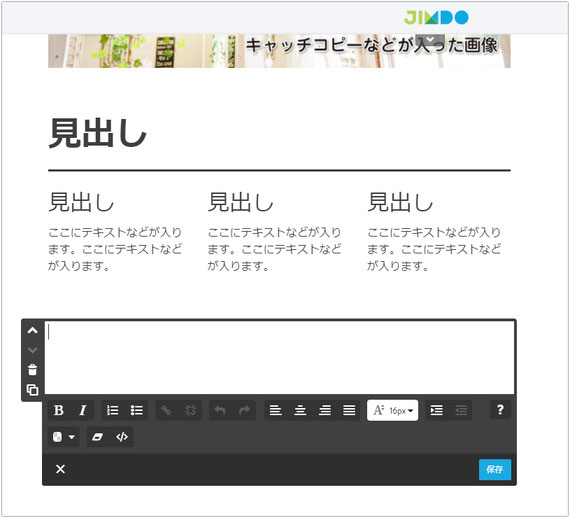
選んだコンテンツが追加され、編集できるようになります。
Jimdoでは、基本的に、コンテンツは縦に並んでいきます。要素を横並びにしたい場合は「カラム」機能を使ったりします。
コンテンツの選択と編集

コンテンツの再編集は、コンテンツによりますが、追加したコンテンツにマウスを合わせ、右側に十字マークが出ますので、その状態でコンテンツ全体をクリックして選択すると、編集できるようになります。
コンテンツの移動
追加したコンテンツは、好きな場所に簡単に移動させることが出来ます。
1.ページ内を1つずつ上下に移動させる
コンテンツにマウスポインターを合わせると左に上下の矢印マークが出てきます。クリックすると、コンテンツを1つ上、または1つ下に移動することが出来ます。
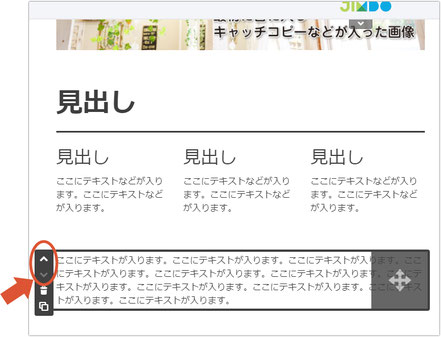
2.ドラッグ&ドロップで移動させる
コンテンツにマウスポインターを合わせると、右に十字マークが出てきます。十字マークをクリックしたまま指を離さずにマウスを動かす(ドラッグする)と、コンテンツを持って移動することが出来ます。
移動先を示す線(画像2枚目の矢印部分参照)を確認して、マウスから指を離す(ドロップ)すると任意の場所にコンテンツが移動します。
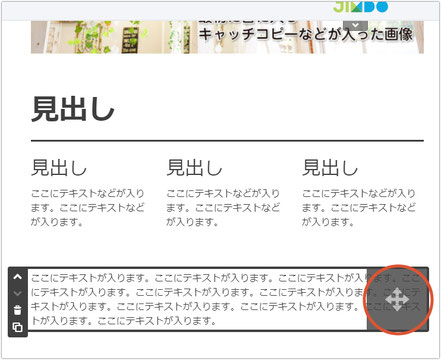
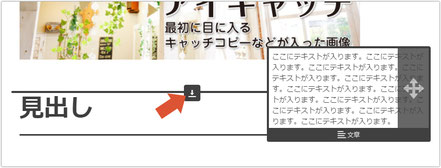
3.ドラッグ&ドロップで他のページに移動させる
移動させたいコンテンツにマウスポインタ―を合わせると十字マークが出てきます。十字マークをクリックして指を離さずに(ドラッグして)ページの上の方に持って行くと、「移動したいコンテンツをここで一時保存する」という保存スペースが現れます。ここの一番左の枠に合わせると、コンテンツを保存しておくことが出来ます。コンテンツは複数保存することが出来ます。
コンテンツを保存したら、ナビゲーション等から移動させたい違うページに行き、ページ上部から保存場所を表す▼マークから保存場所を開き、今度は反対に保存したコンテンツにマウスを合わせ、十字マークをクリックして指を離さずに移動させ、任意の場所で指を離せば、違うページへの移動が出来ます。
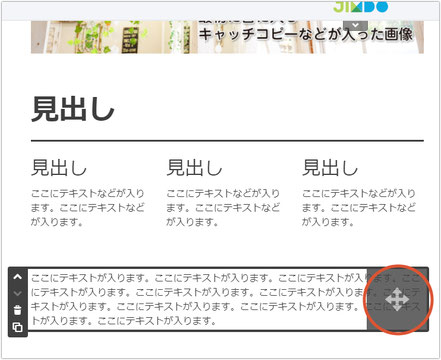
↓

↓
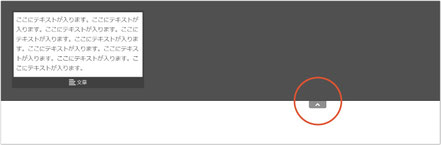
コンテンツのコピー

コンテンツはコピーすることが出来ます。コピーしたいコンテンツにマウスポインタ―を合わせ、左側に出てくるアイコンの、一番下の□が合わさったアイコンでコンテンツをコピーすることが出来ます。
こんなときに便利!
・文章構成が同じコンテンツを複数作成する
・沢山の要素(画像など)を組んだ「カラム」や「表」を複数作成する
コンテンツの削除

コンテンツを削除するには、削除したいコンテンツにマウスポインタ―を合わせ、左側に出てくるアイコンの、下から2番目のゴミ箱アイコンをクリックし、「このコンテンツを削除してもよろしいですか?」というメッセージに[はい、削除します]をクリックすると、コンテンツが削除されます。
※一度削除してしまったコンテンツは元に戻せませんので注意が必要です。
各コンテンツについて
<コンテンツを追加する方法>を参照していただき、コンテンツメニューを開くと、一覧を見ることが出来ます。

さらに「…その他のコンテンツ&アドオン」の青いボタンを押すと、その他のメニューが開きます。
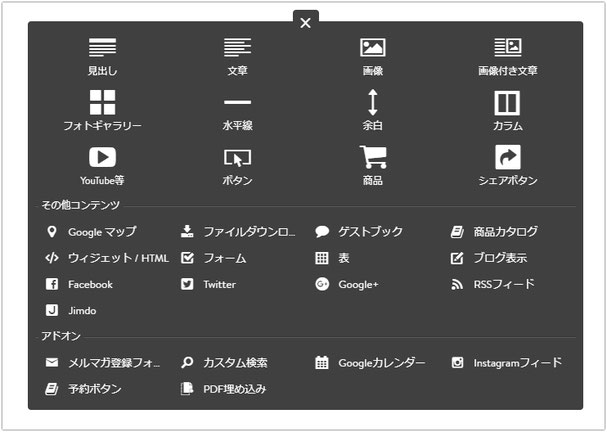
各コンテンツの編集方法については、それぞれのコンテンツに関する個別ページに説明していますので、詳しくはそちらをご覧ください。
その他コンテンツ―
アドオン―


